Подписать документ электронной подписью с помощью программы "КриптоАРМ" просто :) Если Вы это делаете впервые, следуйте пошагово инструкции.
Кликните правой клавишей мышки по файлу, который нужно подписать, и выберите КриптоАРМ. В открывшемся выпадающем списке выберете: «Подписать».
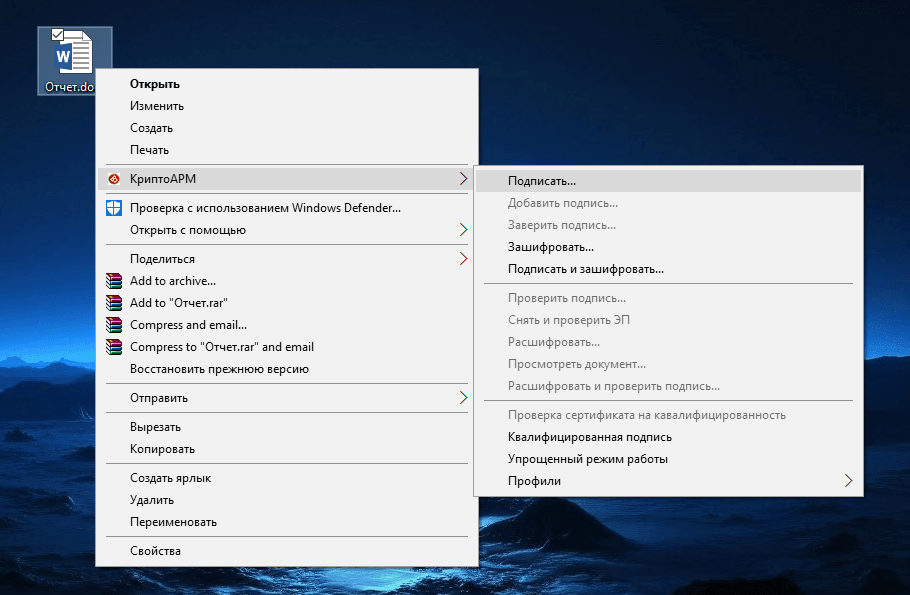
Далее откроется окно "Вас приветствует Мастер создания электронной подписи". На этом этапе Вам необходимо пройти несколько шагов, разберем каждый последовательно:
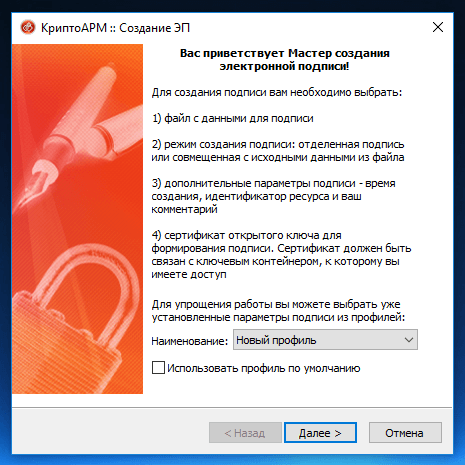
Шаг 1 - "Выбор файлов". Здесь Вы должны увидеть уже выбранный ранее Вами файл для подписи. На этом этапе можете добавить любое количество файлов или папки с файлами. Кнопка "Просмотр" позволяет посмотреть содержимое документа перед его подписанием.
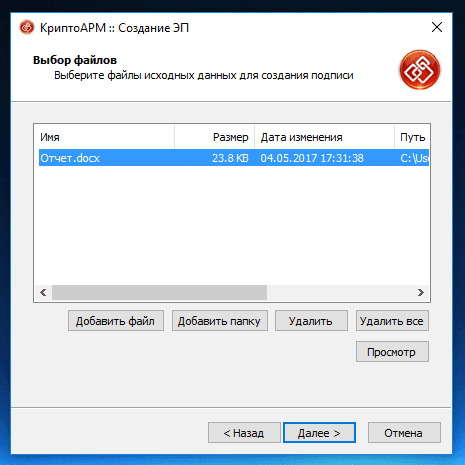
Шаг 2 - "Выходной формат", здесь необходимо выбрать формат подписи. Выберете один из двух типов кодировки: DER или BASE64. В большинстве случаев это не важно, но бывают и исключения. К примеру, для ФСРАР укажите DER кодировку. Можно задать расширение для выходного файла, по умолчанию для подписанных данных в "КриптоАРМ" используется расширение SIG. Также есть возможность включить архивирование, чтобы после создания подписи результаты помещались в ZIP-архив, и задать каталог для сохранения результатов подписи.
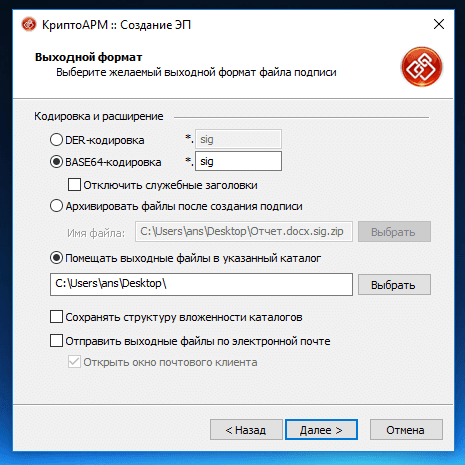
Шаг 3 - "Параметры подписи" очень важен. Здесь необходимо выбрать, какой вид подписи в итоге будет создан.
Существуют два вида подписи: присоединенная и отсоединенная.
- Присоединенная подпись как бы прикрепляется к подписываемому документу, это можно заметить по увеличению размера файла после его подписания.
- Отсоединенная подпись, в этом случае подписываемый документ остается неизменным, а подпись сохраняется в отдельном файле. Внимание! Для проверки отсоединенной подписи нужны оба файла, файл подписи и файл исходного документа.
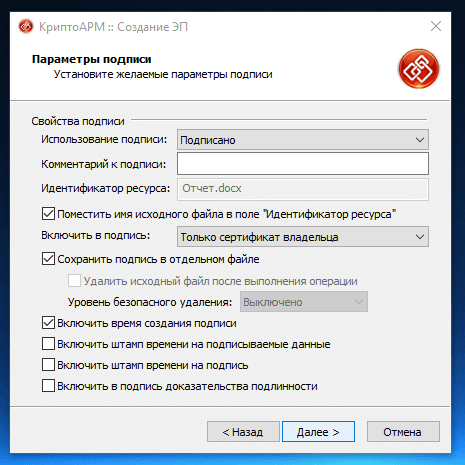
Шаг 4 - "Выбор сертификата подписи". Нажмите на кнопку «Просмотр» и в открывшемся окне найдите свой сертификат подписи. Если вы видите пустое окне выбора, то сертификатов для подписи у вас нет, и вам следует установить хотя бы один.
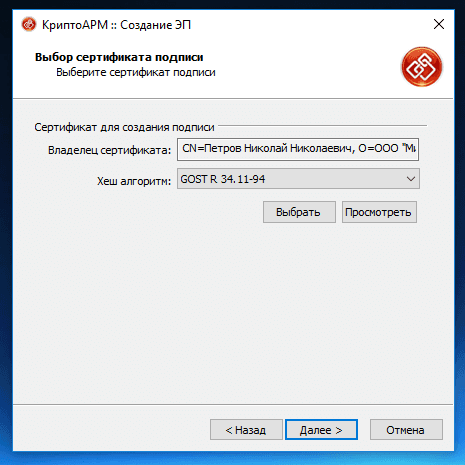
Шаг 5 - "Завершение". Здесь Вы увидите общую информацию, какой сертификат был выбран, формат подписи и путь для сохранения подписанного файла.
Обратите внимание на опцию "Сохранить данные в профиль для дальнейшего использования". Можете самостоятельно дать имя профилю, и в следующий раз вам не нужно будет снова настраивать параметры подписи, все уже будет выбрано.
Выполнили? Теперь нажимаем на кнопку "Готово", чтобы подписать выбранный документ.
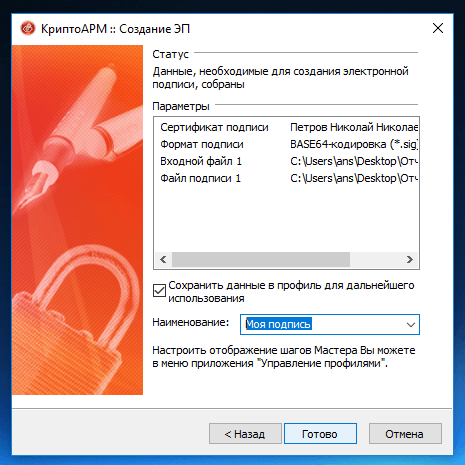
Все получилось! Документ подписан электронной подписью.
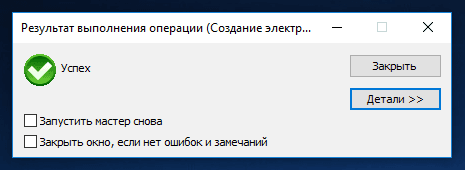
Найдите подписанный документ, он там же, где находится и исходный документ. Иконку файла, содержащего электронную подпись заметите сразу - это листок бумаги с ручкой.
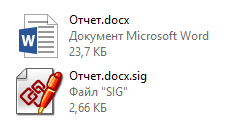
Теперь Вы убедились сами, что подписать документ электронной подписью достаточно просто.